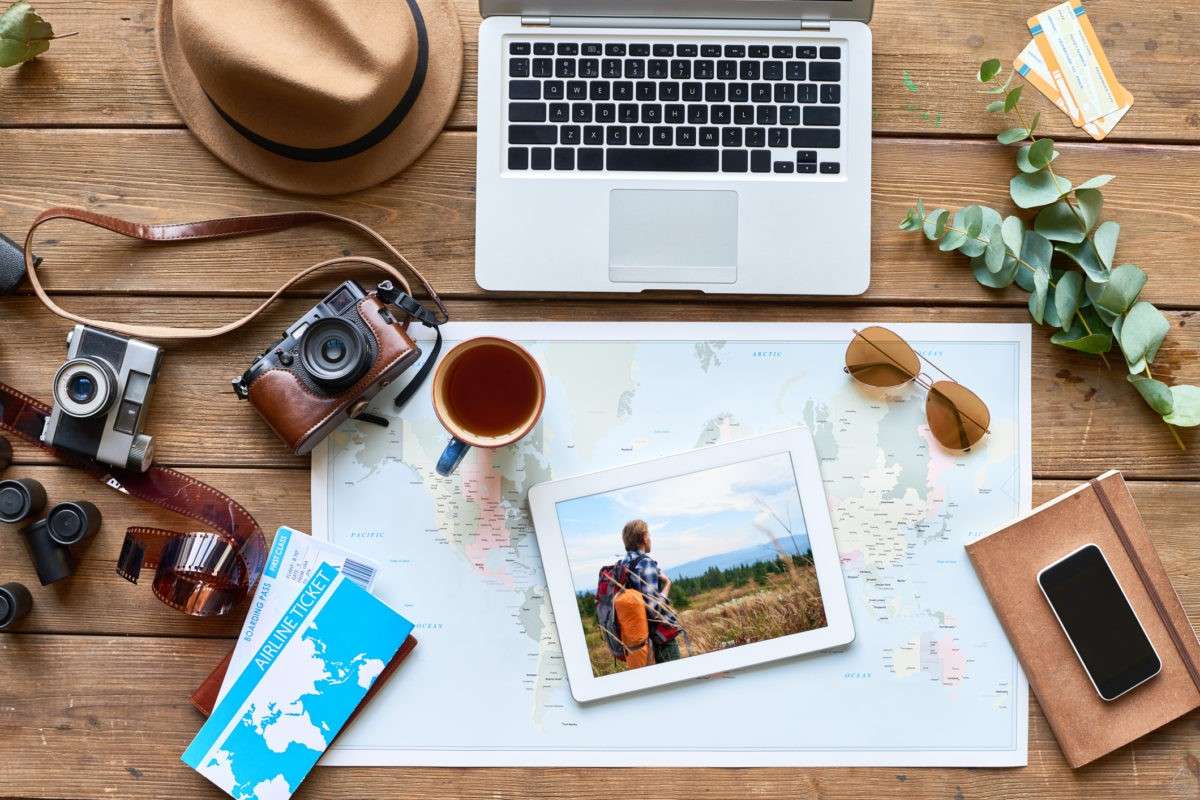How To: Set Up Automatic Email Replies When You Are On Vacation
December 22, 2015 Category: Pop Culture
Click here to see Execulink’s Business Internet options
This is the time of year when everyone attempts to escape the cold Canadian winter weather (well maybe not this year) and take a well-deserved vacation. But just because you are enjoying warm beaches, exotic foods and all-inclusive resorts, doesn’t mean the world has stopped spinning. You email inbox will continue to fill up, with impatient friends, family and coworkers wondering why you haven’t responded yet.
We thought right now would be an excellent time to do one of our How To: posts on setting up Automatic Replies so you can let everyone know that you are unable to check your emails, and give them expectations on when they will hear back from you.
The instructions below detail how to set up Automatic Replies on Microsoft Outlook (2010). At the bottom of this post we also include links to set up these messages on other Email Clients (including Windows Mail)
Step One : Click File in the top right corner of Outlook, you should automatically be in the Info section
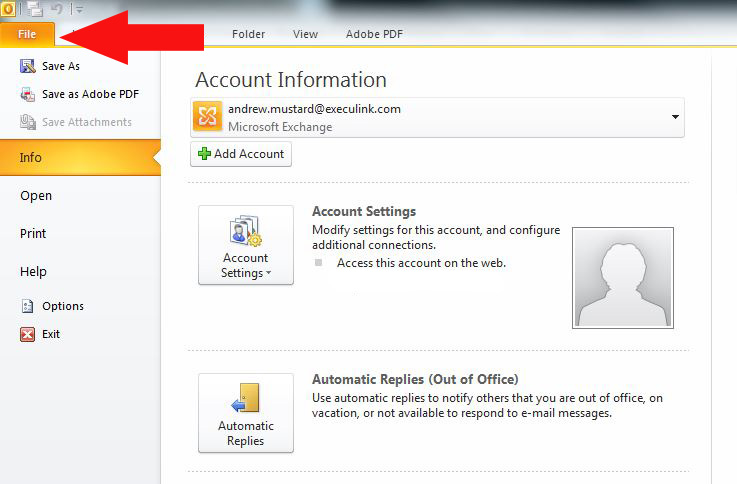
Step Two: Click Automatic Replies (Out of Office)
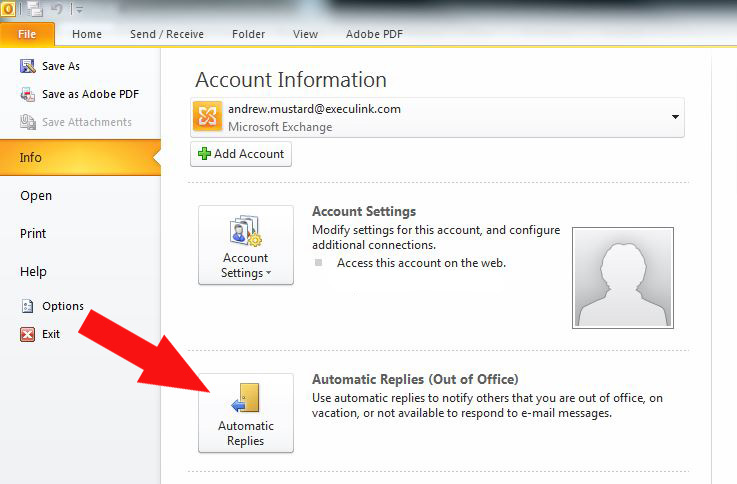
Step Three: Click the circle beside Send Automatic Replies to turn this function on.
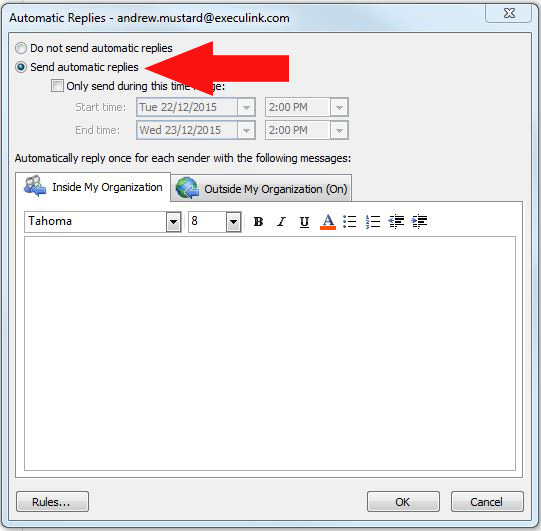
Step Four: If you know the specific period of time you will be away from your email for, click the check box beside Only send during this time range: and enter your Start and End times.
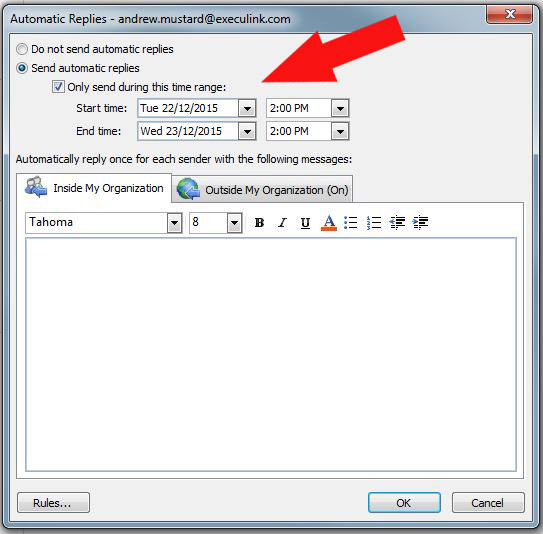
Note: If you choose not to indicate a time range, make sure to un-check Send Automatic Replies when you return from vacation.
Step Five: Enter a message in the Inside My Organization field. This message will only be sent in response to internal (within your own company/organization) emails.
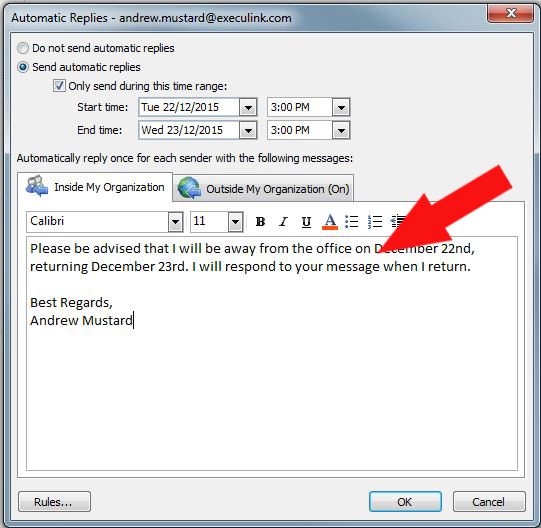
Step Six: Click Outside My Organization
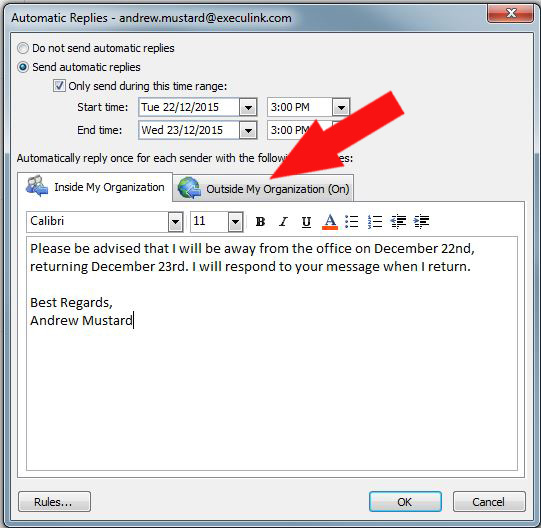
Step Seven: Make sure Auto-reply to people outside my organization and Anyone outside my organization are both selected.
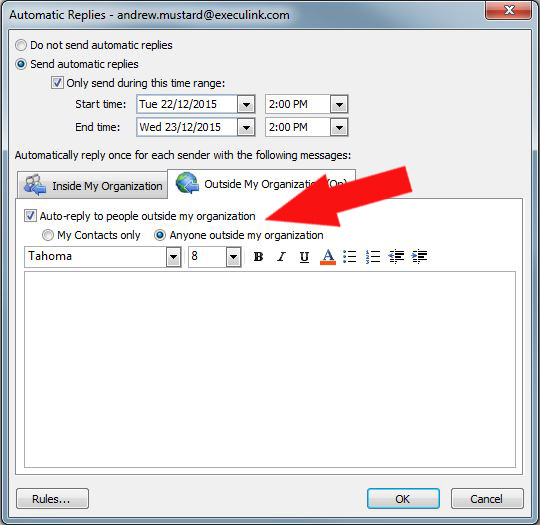
Step Eight: Enter a message in the Outside My Organization field. This message will only be sent in response to external (outside your own company/organization) emails.
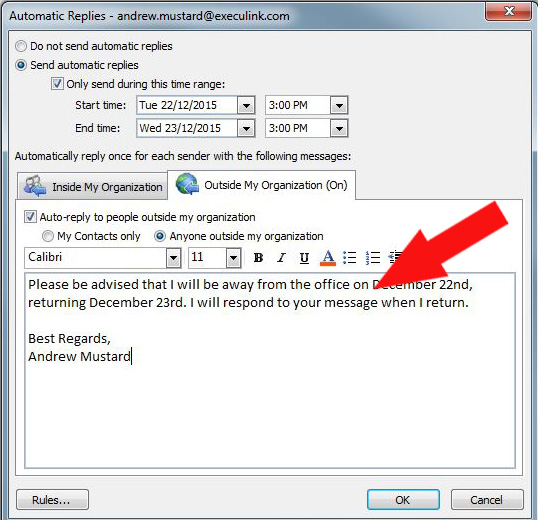
Step Nine: Click OK
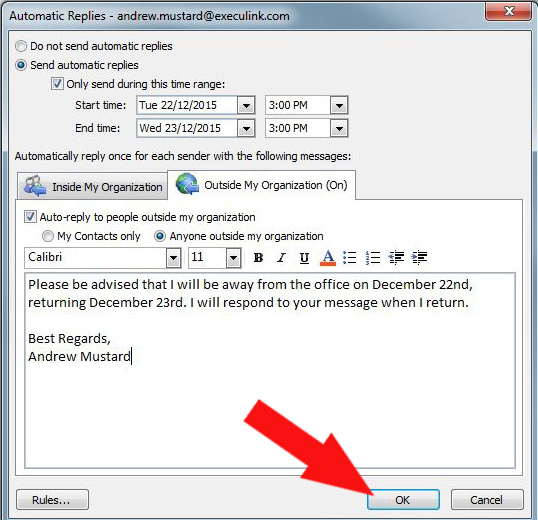
As mentioned before, if you have specific Start and End times selected, these messages will stop appearing after the end time. If you choose not to indicate a time range, make sure to uncheck Send Automatic Replies when you return from vacation.
If you are not using Outlook as your email client, here are some other resources to help you get your Automatic Replies. Click on your email client for instructions.
Now that you have your Automatic Replies set up, it’s now time to enjoy your vacation! Where you are heading down south to enjoy the warm sun, or sticking around home for a staycation – we hope you enjoy yourself!
Click here to see Execulink’s Business Internet options