How to Change Your Wi-Fi Password
It’s easy to change your Wi-Fi password! You can watch the tutorial video or follow the steps below.
Please note: this video does not pertain to customers with the Premium Router. If you have a Premium Router, please view the tutorial here for information on how to change your password and other hardware settings.
How to Change your Wi-Fi Password on MyExeculink:
1. Log into MyExeculink.
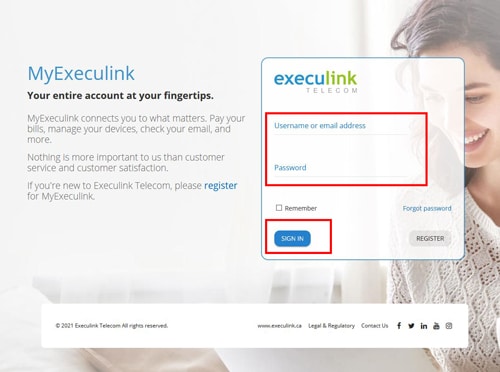
2. Click on the “Services” tab in the blue navigation and then click on “Internet”.
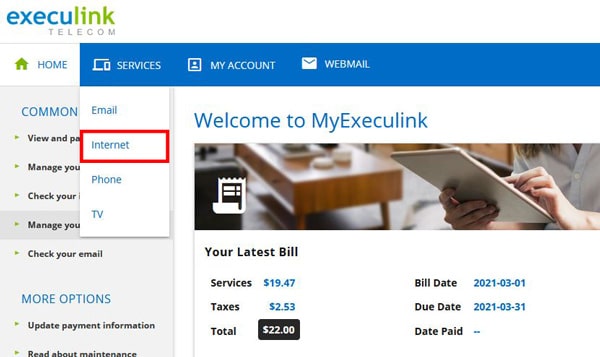
3. Beside the router you would like to change your Wi-Fi password for, click on the blue “Manage” button.
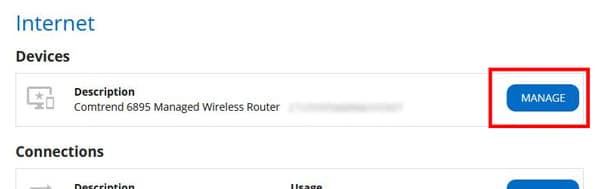
4. On the next page, scroll down to show the Wi-Fi information for your router.
5. Type in your new Wi-Fi password inside the “Wi-Fi Password” field. There will be two of these to fill in – one for the 2.4 GHz frequency and one for the 5 GHz frequency. In general we recommend having the same password for both frequencies.
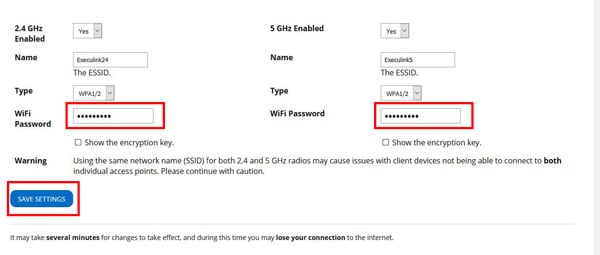
6. Click Save. Note: It may take several minutes for changes to take effect and during this time you may lose your connection to the Internet.
Done!


