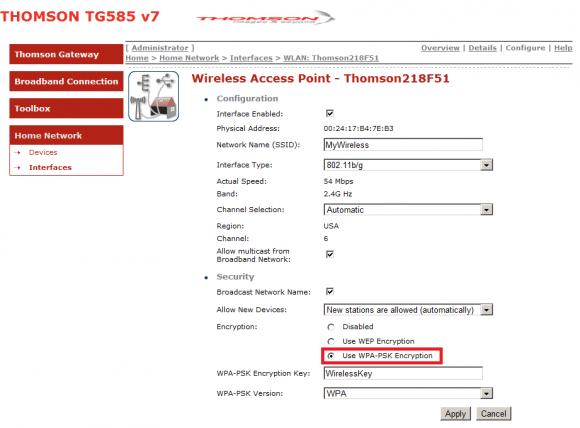Configuring A Thomson Wireless Modem
PLEASE NOTE: Speedtouch modems Execulink Telecom gives out come pre-configured. If you have just received your modem from us, you don’t need to follow these steps to get your connection working.
Setup Internet Connection
With the help of the Web-Based Easy Set-up, your Internet connection is set-up in a few clicks regardless of which operating system you use.
Before getting started, make sure that your Thomson Gateway is correctly connected, powered on, and your computer is connected to it via an ethernet cable.
1. Open a web browser (such as Internet Explorer, or Mozilla Firefox).
2. Type 192.168.1.254 in the address bar to navigate to the modem set-up page.
3. Click on the Thomson Gateway link on the left sidebar menu.
4. Click on Set Up to open the set-up wizard.
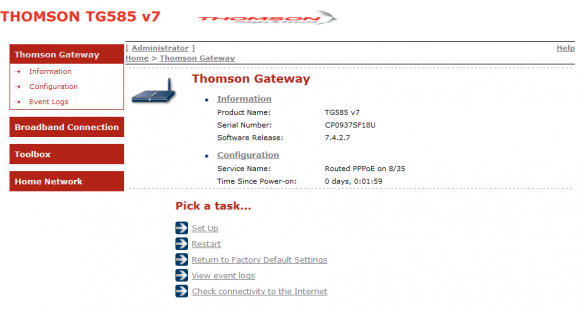
5. The configuration wizard will pop up. Click Next.
6. Under Select a Service, select Routed PPP. Click Next.
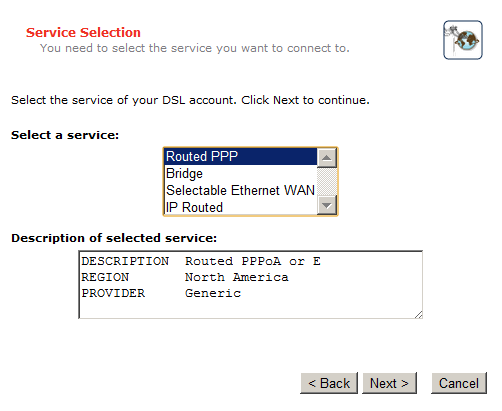
7. In the drop down box, set your VPI/VCI settings to 0.35.
8. Ensure PPP over Ethernet (PPPoE) is selected. Click Next.
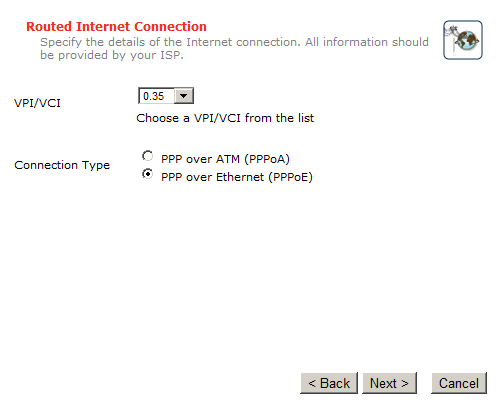
9. Enter your full username and password. Click Next.
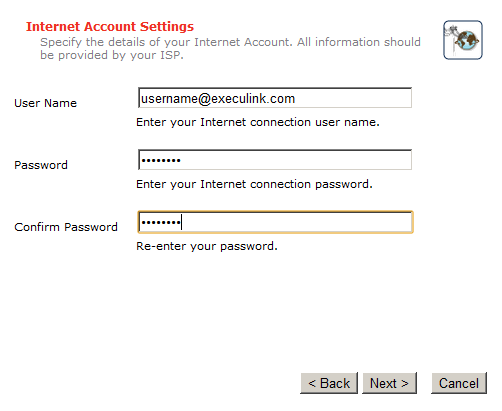
10. Leave the default information in the Access Control screen. Click Next.
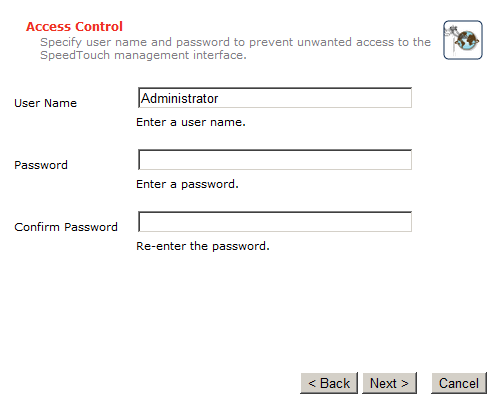
11. Click Start to configure the modem.
12. Once the configuration is complete, click Finish to exit.
Configure Wireless Security
The Wireless light on the modem indicates whether or not the wireless security is enabled. If the
light is green, wireless security is enabled; If it’s red, the signal is unsecured.
1. Verify that the modem is set up and you can connect to the internet with a computer
plugged into the modem.
2. Log in to the modem as above.
3. Click Home Network on the left sidebar menu.
4. Click on WLAN under the Wireless heading.
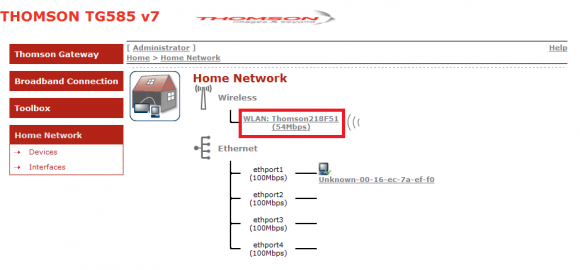
5. Next, click Configure in the top right corner of the screen.
6. To change the name of your wireless network, enter the name you want next to Network
Name (SSID).
7. To enable wireless security mark the Use WPA-PSK Encryption option.
8. The change your wireless password, change the text net to WPA-PSK Encryption Key.
9. When you have finished, click Apply near the bottom of the screen.